オンライン勉強会でDiscordを使いませんか

こんにちは、ともです。
最近、オンライン学習がますます重要性を増していますね。
今回はオンラインの勉強会で使えるツールとしてDiscordの使い方について投稿します。
自宅でひとりだと勉強が進まない方や、勉強会に行けない方にお勧めします。
オンライン勉強会のツールとは
オンラインの勉強会のツールとして、SlackやDiscordがよく利用されます。私も会社ではSlackを使っています。
Discordはオンラインゲームで利用されることが多いですが、勉強会でも十分に使えるツールです。
無料で利用でき、画面共有や、音声通話ができます。
Discordダウンロード
Discordはゲームで使われていますが、必ずしもゲームの利用だけではありません。勉強会でも十分に使えるツールです。Discordの公式ページからアプリをダウンロードします。
ページが開いたら対応のアプリをインストールします。スマホからでも利用ができるため、パソコンがなくても参加できます。

Discord起動
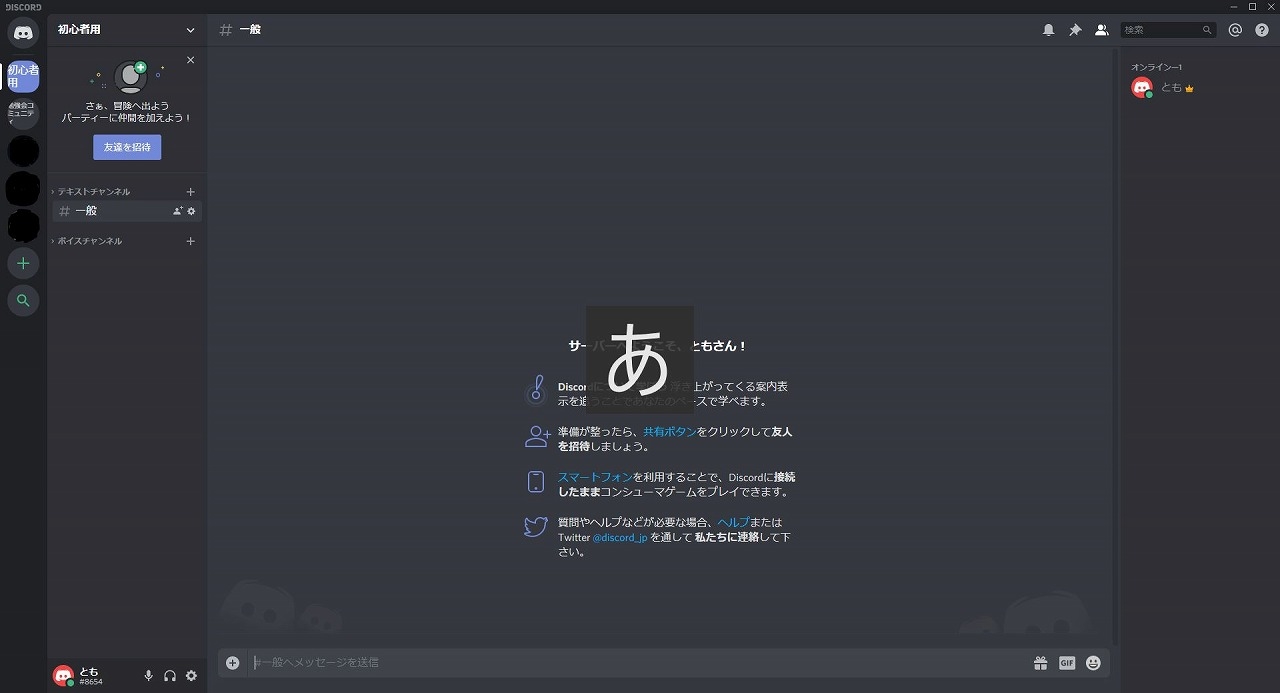
インストールとユーザー登録が終わると上記画面が表示されます。新規にサーバーを追加、または参加する場合は一番左の+ボタンをクリックします。

ボタンを押すと上記のような画面が表示されます。
サーバーに参加する
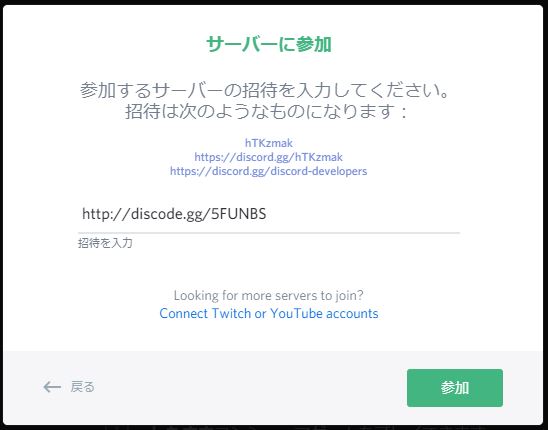
既存のサーバーに参加する場合は、招待コードを入力します。
招待コードは事前に参加するサーバの管理者から教えてもらってください。
参加ボタンを押すと既存のサーバに参加できます。
招待コードの発行方法
サーバー管理者側の作業です。サーバー管理者はサーバーに招待するためのコードを発行します。
招待コードは「友達を招待」ボタンから行います。

クリックすると招待コードが表示されます。

参加者に表示された招待コードを連絡してください。
Discordの使い方
Discordは音声チャンネルとテキストチャンネルが利用できます。
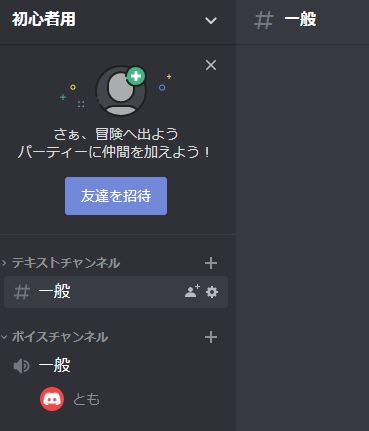
音声チャンネルをクリックすることで音声でコミュニケーションができます。
なお、音声を聞くためにはこのチャンネルに入る必要があります。チャンネルに入らないと音声は聞こえません。
マイクの設定
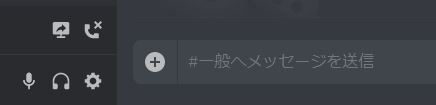
マイクの設定は左下の歯車マークから行います。
選択すると左側に「音声・ビデオ」のリンクが表示されているのでクリックします。
設定画面が表示されるので、入力デバイスと出力デバイスを選択してください。
設定が終わったら右上の丸に囲まれたバツボタンをクリックします。
ライブ設定
ライブ設定で画面を共有することができます。
音声チャット中に左下にアイコンが表示されます。
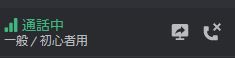
Go Liveのボタンを押すとポップアップが表示されて、パソコンで開いているウインドウが表示されます。その中から自分が表示したいエディタやウインドウを選択すると共有できます。
ただし、共有する場合は、デスクトップや画面にパスワードなど表示しないよう十分に注意して下さい。
まとめ
簡単ですがDiscordの使い方について記載しました。オンラインで手軽に勉強会を開催できるので、是非活用してみてください。
2023年11月12日更新

0 件のコメント:
コメントを投稿
コメントをお待ちしています。