【初心者向け】Googleカレンダー活用術|仕事とプライベートを一元管理しよう!

こんにちは、ともです!
勤怠や交通費、家計簿、体重記録など……
さまざまな記録アプリを使っているけど、それぞれがバラバラで管理が大変じゃありませんか?
今回は、Googleカレンダーを活用して、スケジュールや記録を一元管理する方法をご紹介します!
目次
なぜGoogleカレンダーを使うのか?
多くの人が使っているGoogleカレンダー。
無料で使えるのはもちろん、Googleアカウントがあればどの端末からでもアクセス可能で、通知機能も便利!ですが、いざ使おうと思っても、
- 予定の管理がごちゃごちゃになる
- 仕事とプライベートの区別がつかない
- 他アプリとの連携がうまくいかない
などの悩みも多いですよね。
そこで私は、Pythonの学習を兼ねて、自分で便利な連携アプリを作ることにしました!
このブログでは、その第一歩として「Googleカレンダーの基本的な使い方と活用法」をわかりやすく解説します。
Googleカレンダーの基本操作をおさらい
カレンダーを開く
まずはGoogleカレンダーを開きます。
Chromeブラウザを起動(Googleアカウントにログイン済みであること)します。

右上の「Googleアプリ」アイコンをクリックします。

メニューの中から「カレンダー」を選択します。
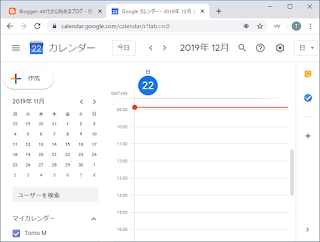
予定を登録する方法
空いている時間帯をクリックすると、予定入力のポップアップが表示されます。

- タイトル
- 時間
- 詳細オプション(場所、説明、通知など)
を設定し、【保存】ボタンをクリック!
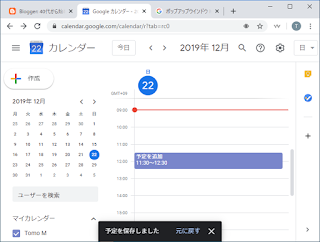
青いボックスが作成されて予定が表示されました。
カレンダーを「仕事」と「プライベート」に分けよう!
ひとつのカレンダーにすべての予定を登録すると、見づらくなります。
Googleカレンダーでは複数のカレンダーを作成して分類することができます。
新しいカレンダーを追加
右上の「歯車アイコン(設定)」をクリック
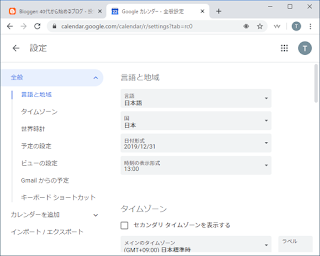
左メニューから「カレンダーを追加」→「新しいカレンダーを作成」 を選択します。

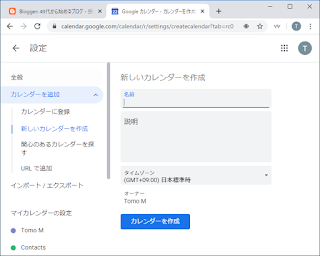
私は「ビジネス」と「プライベート」の2つに分けて管理しています。
名前を入力して「カレンダー作成」ボタンをクリックします。

これでカレンダーを分けることができました。
カレンダーの色分け
視覚的に分かりやすくするために、それぞれのカレンダーに色を設定しましょう。

マイカレンダー名にカーソルを合わせて、縦の「…」アイコンをクリックし、色を選択します。
カレンダーの切り変え
分けたカレンダーに予定を追加します。

「その他オプション」をクリックします。
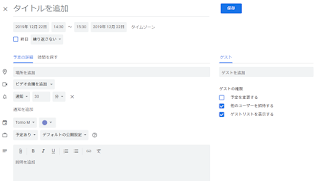
詳細画面が表示されます。

カレンダーのアイコンがある隣のプルダウンを選択することでカレンダーを選択することができます。
カレンダー活用の次のステップ
Googleカレンダーは単なる予定帳ではありません。使いこなせば、こんなことも可能です:
- 複数人で共有してチームのスケジュール管理
- イベントのリマインダー通知
- 公開設定でイベントをWebサイトに表示
- Pythonなどのプログラミングと連携
私自身、今後はPythonからGoogleカレンダーAPIを使って、
- 自動で予定を登録
- 家計簿や体重記録と連携
- ブログ更新スケジュールの管理
などを実現していく予定です!
まとめ:Googleカレンダーは“最強のスケジューラー”
いかがでしたか?
Googleカレンダーをただの予定帳として使うのはもったいない!
仕事・家庭・趣味・健康…あらゆる情報のハブとして活用できます。
今回紹介したのは基本操作ですが、次回からはPythonとの連携や自動化のテクニックも紹介していきますので、ぜひブックマークしておいてください!
