Googleサービス
ITツール
手描きスケッチ×AI補正:AutoDrawで始めるイラスト制作
0:31

こんにちは ともです。
今回は、「絵に自信がない…」という方でも手軽にイラストを簡単に仕上げられる方法をご紹介します。手描きのラフとAI補正を組み合わせれば、キレイなイラストがあっという間に完成しますよ!
🛠 ステップ1|手描きスケッチを描く
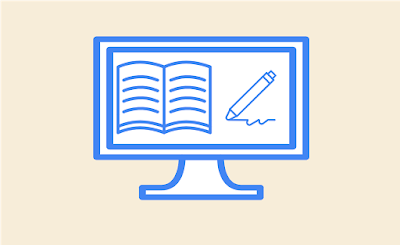
使用するのは、Google提供の無料AIツール「AutoDraw」。
白いキャンパスにざっくりとラフな線を描くだけで、AIが似た形のプロ仕様イラストを提示してくれます。
- AutoDraw(https://autodraw.com)を開く
- ペンツールで簡単な絵を描く
- AI候補から好みのイラストを選ぶ
一本ずつの変換ですが、ビジュアルが滑らか&統一感のある仕上がりに。完成イラストはキャンバス上で位置とサイズを調整してダウンロードします
リンクはこちらです。

このようにパソコンっぽい画像と、日記のような画像を書きます。書く時は、「AutoDorow」のペンアイコンを使って書きます。
※一緒に書いてますが、ひとつづつしか変換できないようです。
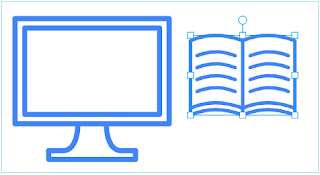
このようにイラストが作成されます。作成後イラストの大きさを変更したり、配置をします。
作成後はダウンロードします。

作成後赤丸のアイコンをクリックします。

クリック後にダウンロードボタンをクリックします。
ダウンロードされます。
おわり
今日は自分でイラストを作ってブログに上げる方法について記載しました。本当に最近はいろいろな便利ツールがあると感心しました。
イラスト作成は、仕事などでも使えそうですのでITツールとしても使いやすいと思います。
