WindowsにAnacondaでPythonをインストール

AIや機械学習のプログラミングが身近になったことでPythonの勉強を始めようと思います。
今回の投稿はWindowsにAnacondaでPythonをインストールすることを目的とします。
Python未経験者やプログラミング初心者をにもできる限り分かりやすい内容で投稿をしたいと思います。
WindowsにAnacondaでPythonをインストール
WindowsでPythonを使う場合は、「Anaconda」、「Docker」などをつかって環境を構築できます。
Dockerについては以下を参照して下さい。
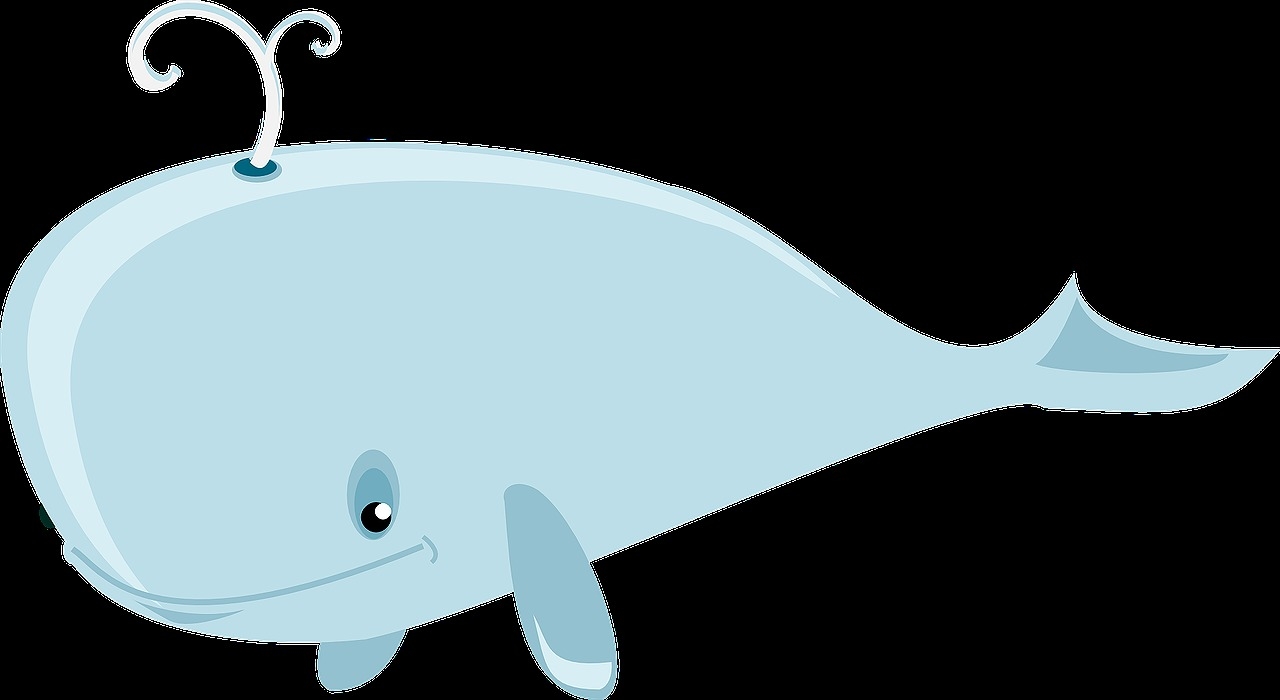
また、Web上でPythonをちょっと使ってみたい場合は「Google Colab」がおすすめです。
インストール手順
Anacondaは、Pythonの環境構築において、パッケージ管理 とデプロイメント(プログラムの展開)を支援します。
簡単に説明するとPython関連のライブラリなどのインストールと管理を行うツールです。
以下のURLからダウンロードできます。
クリックすると画面が表示されます。

『Anaconda DistributionのDownload』をクリックしてダウンロードします。
ダウンロードが完了したらインストールを始めます。
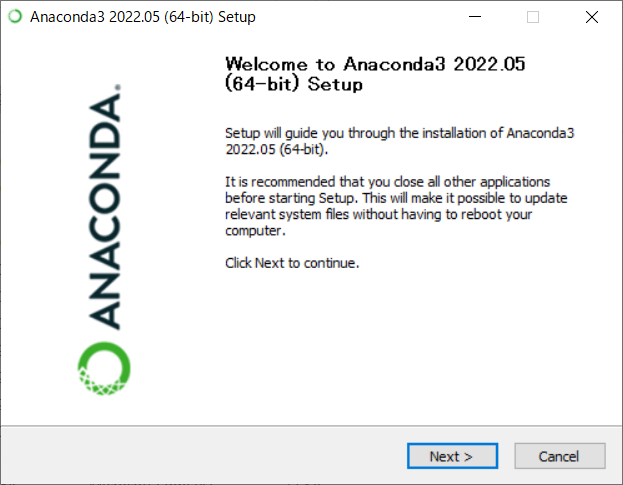
Anacondaのインストール画面です。「Next >」をクリックしてインストールを開始します。

規約の画面です。「I Agree」をクリックします。
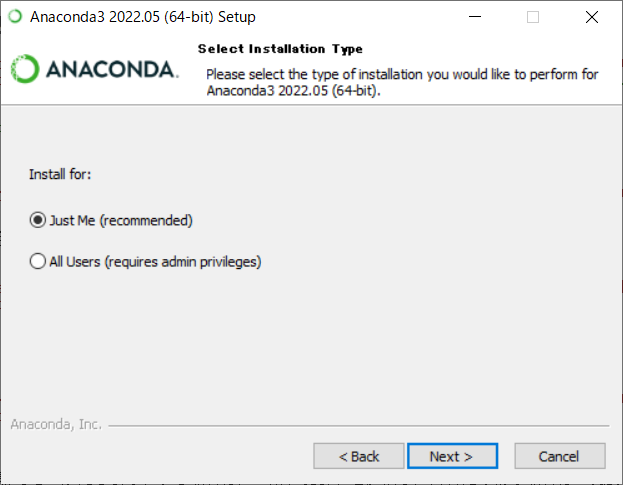
ユーザの選択画面です。Windowsを仕事場や家族など共有で使用して、Pythonを誰でもつかえるようにする場合は、「All User」を選択し、自分だけ使う場合は「Just Me」を選択して下さい。選択したら「Next」をクリックします。

インストール先を選択する画面です。私は「Dドライブ」にインストールします。インストール先を変えて「Next >」をクリックします。

アドバンスオプションの画面です。
上部のチェックボックスは、AnacondaのプログラムをWindowsの環境システムに追加するかを確認するチェックです。
下部のチェックボックスは、Python 3.9をデフォルトとして使うかを確認するチェックです。
下部のチェックボックスにチェックをつけたまま「Install」をクリックします。

インストール中の画面です。 終わったら「Next >」をクリックします。

ここそのまま「Next >」をクリックします。
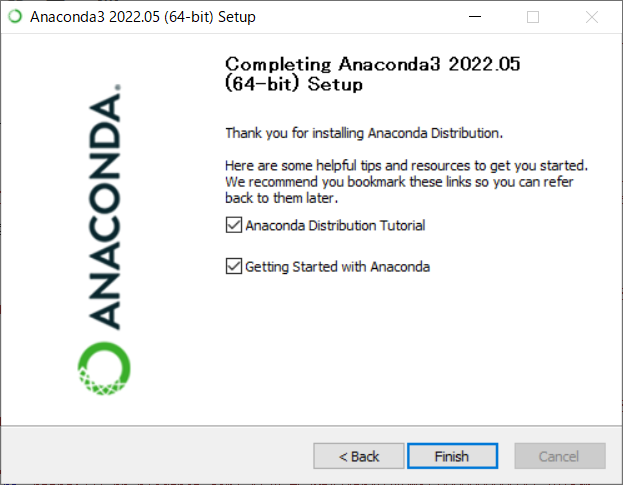
やっと、終わった・・・「finish」をクリックします。 これでインストールは完了です。
Anaconda起動手順
インストールが出来たか確認する為に、Python(Anaconda)のアプリ(プログラム)を起動します。
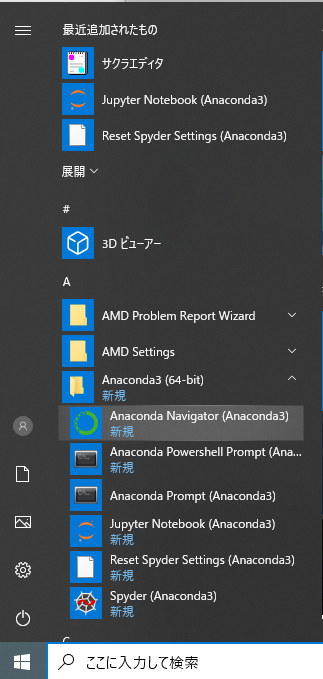
Windowsのメニューから起動します。「Anaconda3(64-bit)」の「Anaconda Prompt(Anaconda)」をクリックします。
コマンドプロンプトが起動します。

起動した後に以下の内容を入力します。
python
と入力すると以下のように表示されます。
Python 3.9.12 (main, Apr 4 2022, 05:22:27) [MSC v.1916 64 bit (AMD64)] :: Anaconda, Inc. on win32
Type "help", "copyright", "credits" or "license" for more information.
>>>
>>>がある状態でprint("TEST")を入力します。
>>> print("TEST")
以下のように表示されます。
TEST
コンソールを終了する場合は以下の通り入力して下さい。
exit()
さいごに
無事にWindowsにPythonのインストールをしてコンソールに文字が表示されました。
Pythonはコンソールで直接動かす方法(インタラクティブモード)と、ファイルなどにプログラムを記述して実行する方法があります。

