サクラエディタとは?インストールから基本操作まで完全ガイド【Windows対応】

こんにちは、ともです。
今回は、ITツールの第一歩として「エディタ」、特にサクラエディタについてご紹介します。
エディタとは、文字の編集を行うためのソフトウェアです。ブログ作成やHTML編集、プログラミングなど、さまざまな場面で活躍します。
たとえば「キーボード入力が苦手だから、音声でブログを書きたい」といったニーズも、広い意味でITツールに含まれます。
エディタの基本的な使い方
私はブログを投稿するとき、BloggerのHTMLモードを使うことが多いのですが、投稿画面ではHTMLが自動変換されてしまい、見づらくなることがあります。
そこで、事前にエディタでHTMLを編集しておくと、とても作業がしやすくなります。
エディタという言葉を初めて聞いたのは、もう20年以上前ですが、当時は意味がわかりませんでした。
簡単に言えば「デザインを気にせず、文字だけを編集できるソフト」と覚えるとよいでしょう。IT業界ではエディタは必須ツールです。
サクラエディタをインストールする手順
ここでは、Windows 11環境でのサクラエディタのダウンロード・インストール手順を紹介します。
1. サクラエディタをダウンロードする
以下の公式ページから「V2(Unicode版)」の最新版をダウンロードします。
https://sakura-editor.github.io/
記事執筆時点では、バージョン2.4.2が最新版でした。
2. インストーラーの実行と初期設定
ダウンロード完了後、「開く」をクリックしてインストーラーを起動します。

セットアップダイアログが表示されたら「次へ(N)」をクリックしてください。

以降は、基本的に「次へ(N)>」をクリックして進めていきます。
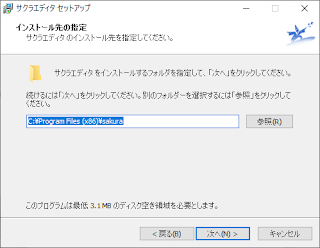
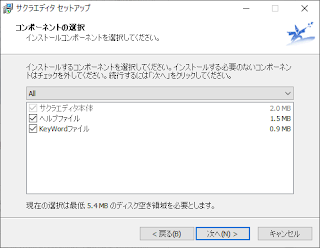

特別な変更をしない限り、インストール先や設定内容はデフォルトのままで問題ありません。
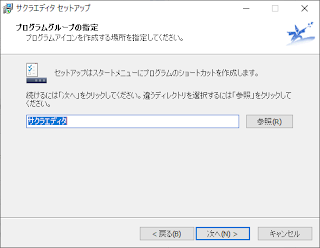
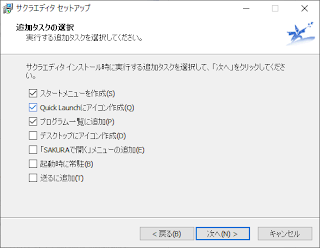
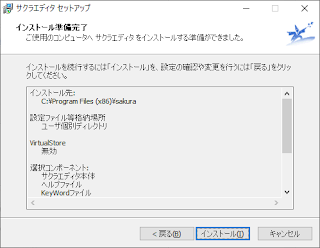
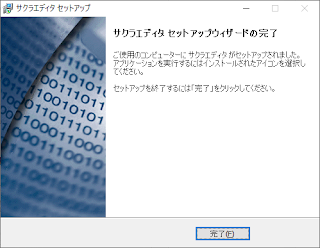
最後に「インストール(I)」をクリックして完了です。
サクラエディタを起動する
Windowsのスタートメニューから「サクラエディタ」を選択して起動します。

無事に起動したら、エディタ画面が表示されます。これで準備完了です。
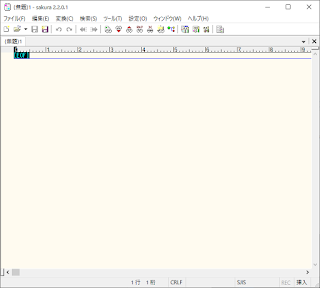
サクラエディタの基本操作
ファイルの保存は「ファイル」→「名前を付けて保存」、もしくは「Ctrl + S」で行えます。
HTMLやテキストの編集後は、以下のような操作でコピー&貼り付けを行うと便利です:
- 「Ctrl + A」で全選択し、「Ctrl + C」でコピー
- サクラエディタに「Ctrl + V」で貼り付け
まとめ
今回は、初心者でも簡単に使える無料のテキストエディタ「サクラエディタ」についてご紹介しました。
HTMLの編集や文章の整形を効率よく行えるので、ブログ運営やWeb作業の効率化に役立ちます。
ぜひ、この機会にエディタを取り入れてみてください。
2025年07月13日 19:00更新
