React + material-ui(MUI)でSnackbarとAlertコンポーネントをつかってみる
21:50

ReactでMarkdownアプリを作っています。今回はSnackbarとAlertコンポーネントをつかって更新の結果を表示します。
前回の内容は以下を参照してください。

React + material-ui(MUI)でDrawerコンポーネントをつかった左メニュー作成
今回の手順は以下のとおりです。
サブヘッダーナビゲーションの変更
更新、登録時に画面上部中央にメッセージを表示します。
サブヘッダーナビゲーションの変更(SubHeaderNavigation.tsx)の内容です。
import React, { FC, useState } from "react";
import axios from "axios";
import {
Alert,
Box,
Snackbar,
Toolbar,
} from "@mui/material";
import { MarkdownType } from "../../../types/MarkdownType.type";
import { SwitchTextFieldTypography } from "../molecules/SwitchTextFieldTypography";
import { SwitchModeButtonNavi } from "../molecules/SwitchModeNavi";
import { SwitchInsertUpdateNavi } from "../molecules/SwitchInsertUpdateNavi";
import { Theme } from "../theme/Theme";
interface Props {
markdown: MarkdownType;
setMarkdown: React.Dispatch<React.SetStateAction<MarkdownType>>;
editMode: boolean;
insertMode: boolean;
setInsertMode: React.Dispatch<React.SetStateAction<boolean>>;
onClickSwitchMode: (event: React.MouseEvent<HTMLButtonElement>) => void;
};
export const SubHeaderNavigation: FC<Props> = (props) => {
const { markdown, setMarkdown, editMode, insertMode, setInsertMode, onClickSwitchMode } = props;
const [open, setOpen] = useState(false);
const onChangeURL = (event: React.ChangeEvent<HTMLTextAreaElement>) => { setMarkdown({ url: event.target.value, title: markdown.title, body: markdown.body }) };
const onChangeTitle = (event: React.ChangeEvent<HTMLTextAreaElement>) => { setMarkdown({ url: markdown.url, title: event.target.value, body: markdown.body }) };
const onClickSaveMarkdown = () => {
axios.post(`http://localhost:5000/markdown`, markdown)
.then(res => {
console.log(res.data);
setInsertMode(false);
setOpen(true);
});
};
const onClickUpdateMarkdown = () => {
axios.put(`http://localhost:5000/markdown` + markdown.url, markdown)
.then(res => {
console.log(res.data);
setOpen(true);
});
};
const handleClose = (event?: React.SyntheticEvent | Event, reason?: string) => {
if (reason === 'clickaway') {
return;
}
setOpen(false);
};
const StyleBox = { backgroundColor: Theme.palette.secondary.main };
const StyleToolBar = { display: "flex", justifyContent: "space-between" };
const StyleRightBox = { display: "flex", flexDirection: "row" };
return (
<Box sx={StyleBox}>
<Toolbar sx={StyleToolBar}>
<SwitchTextFieldTypography editMode={editMode} label='url' value={markdown.url} onChangeValue={onChangeURL} text={markdown.url} />
<SwitchTextFieldTypography editMode={editMode} label='title' value={markdown.title} onChangeValue={onChangeTitle} text={markdown.title} />
<Box sx={StyleRightBox}>
<SwitchInsertUpdateNavi editMode={editMode} insertMode={insertMode} onClickSaveMarkdown={onClickSaveMarkdown} onClickUpdateMarkdown={onClickUpdateMarkdown} />
<SwitchModeButtonNavi editMode={editMode} onClickSwitchMode={onClickSwitchMode} />
</Box>
</Toolbar>
<Snackbar open={open} autoHideDuration={6000} onClose={handleClose} anchorOrigin={{vertical: 'top', horizontal: 'center' }}>
<Alert onClose={handleClose} severity="success" sx={{ width: '100%' }}>
成功しました。
</Alert>
</Snackbar>
</Box>
);
};
Snackbarを配置します。
Snackbarタグの属性anchorOriginで表示する画面の位置を決めます。
今回は、画面上部の中央に表示します。
画面確認
docker-compose upを使って各コンテナを起動します。
docker-compose.ymlファイルがある場所で以下のコマンドを実行します。
docker-compose up
起動したら以下のURLをブラウザに入力します。
http://localhost:3000
以下ブラウザの表示です。
markdownでデータを更新するとsnackbarが表示されます。
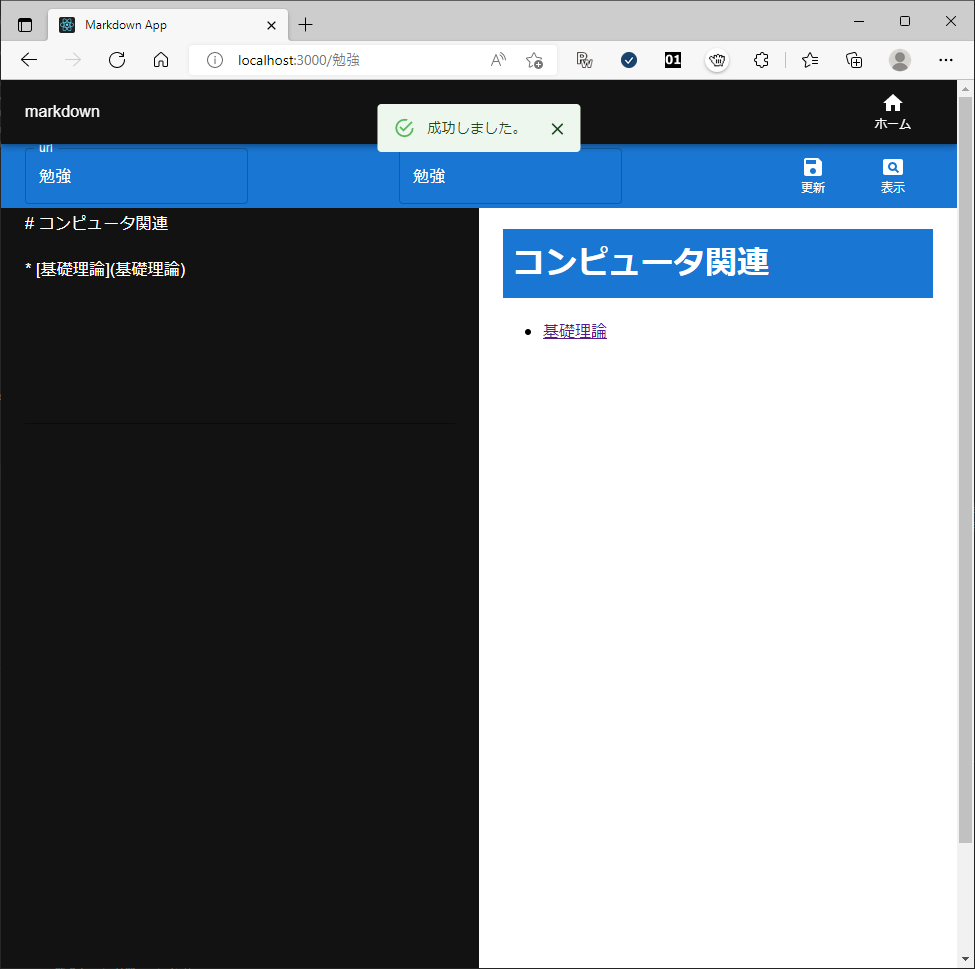
まとめ
今回はDrawerコンポーネントをつかったサイドメニューを作成しました。
メニューは固定になっていますが、今後管理画面を作った管理についても検討します。

0 件のコメント:
コメントを投稿
コメントをお待ちしています。